Rahmen Laurence
... PSP Tutorial ~ Frame Laurence ~ Created by Ana Maria Barros Xavier ...
Mayza´s House Designs ... © 2002
... All Rights Reserved ...
Ich freue mich, und bin stolz darauf diese Tutorials übersetzen zu dürfen
Diese Tutorial bitte nicht ohne Rücksprache in Gruppen als Arbeitsmaterial anbieten
Danke

Zur Erstellung dieses Rahmens benötigt ihr das Programm
Paint Shop Pro
(hier ist es mit PSP 9 beschrieben)
Testversion erhälst du
hier
VM Experimental
Filter Factory C
Eye Candy 4
FM Tile Tools
Die Filter findest du hier
Zubehör hier
- Seicher die Filter ins PSP, öffne dein Bild
- Für den Forderund suche dir eine schöne Farbe aus deinem Bild, für den Hintergrund ein Goldpattern, ich habe die Farbe #ce2336 genommen,
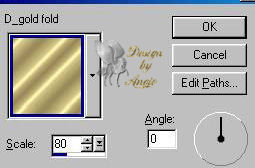
- Wähle für den Vordergrund Gradient mit folgender Einstellung
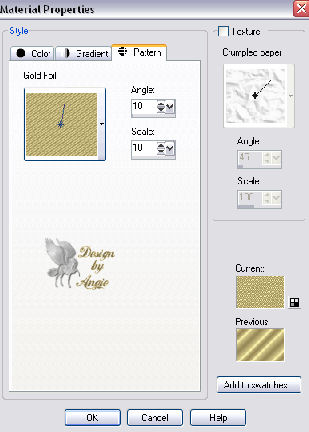
- Für den Hintergrund schwarz und die rote Textur einstellen
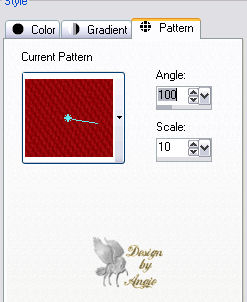
- Bild-->Rahmen 1 px hinzufügen mit dem Zauberstab anklicken-->mit schwarz füllen
- Markierung nicht aufheben-->Auswahl-->umdrehen
- Effkte-->3D-->cutout
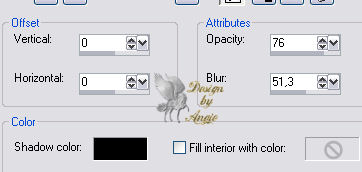
- Aussparung wiederholen
- Auswahl aufheben
- Bild-->Rahmen 1 px hinzufügen mit dem Zauberstab anklicken-->mit Gold füllen
- Bild-->Rahmen 1 px hinzufügen mit dem Zauberstab anklicken-->mit schwarz füllen
- Bild-->Rahmen 5 px hinzufügen mit dem Zauberstab anklicken-->mit deiner ausgesuchten Farbe füllen
- Effects --> 3D Effects / Inner Bevel, mit folgenden Einstellungen
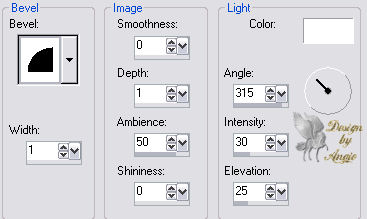
- Auswahl aufheben
- Bild-->Rahmen 1 px hinzufügen mit dem Zauberstab anklicken-->mit schwarz füllen
- Auswahl aufheben
- Bild-->Rahmen 25 px hinzufügen mit dem Zauberstab anklicken-->mit deiner ausgesuchten Farbe füllen
- Effekte --> Plug-in Filters--> VM Experimental--> Guess What
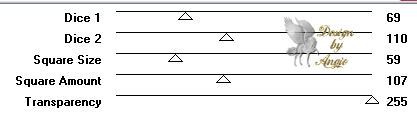
- Effekte --> Plug-in Filters / Eye Candy 4 / Cutout, mit folgenden Einstellungen
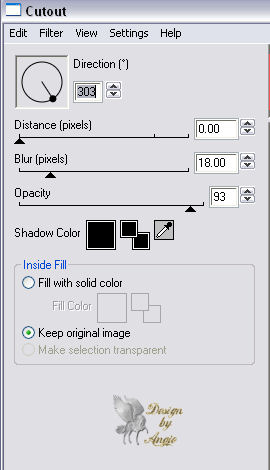
- Auswahl aufheben
- Bild-->Rahmen 1 px hinzufügen mit dem Zauberstab anklicken-->mit schwarz füllen
- Bild-->Rahmen 1 px hinzufügen mit dem Zauberstab anklicken-->mit Gold füllen
- Bild-->Rahmen 1 px hinzufügen mit dem Zauberstab anklicken-->mit schwarz füllen
- Bild-->Rahmen 5 px hinzufügen mit dem Zauberstab anklicken-->mit deiner ausgesuchten Farbe füllen
- Effects / 3D Effects / Inner Bevel, mit vorherigen Einstellungen
- Auswahl aufheben
- Bild-->Rahmen 1 px hinzufügen mit dem Zauberstab anklicken-->mit schwarz füllen
- Bild-->Rahmen 30 px hinzufügen mit dem Zauberstab anklicken-->mit der roten Textur füllen
- Effekte --> Plug-in Filters / Eye Candy 4 / Cutout, mit der letzten Einstellungen
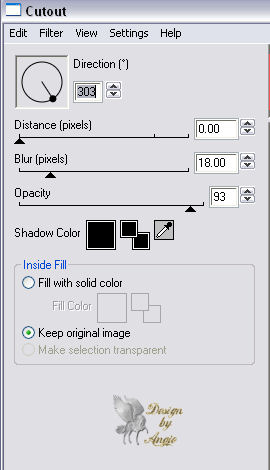
- Auswahl aufheben
- Bild-->Rahmen 1 px hinzufügen mit dem Zauberstab anklicken-->mit schwarz füllen
- Bild-->Rahmen 1 px hinzufügen mit dem Zauberstab anklicken-->mit Gold füllen
- Bild-->Rahmen 1 px hinzufügen mit dem Zauberstab anklicken-->mit schwarz füllen
- Bild-->Rahmen 5 px hinzufügen mit dem Zauberstab anklicken-->mit deiner ausgesuchten Farbe füllen
- Effects / 3D Effects / Inner Bevel, mit vorherigen Einstellungen
- Auswahl aufheben
- Bild-->Rahmen 1 px hinzufügen mit dem Zauberstab anklicken-->mit schwarz füllen
- Auswahl aufheben
- Bild-->Rahmen 35 px hinzufügen mit dem Zauberstab anklicken-->mit der deiner ausgesuchten Farbe füllen
- Effects-->Plugins-->Effects-->Filter Factory C / The Grid
>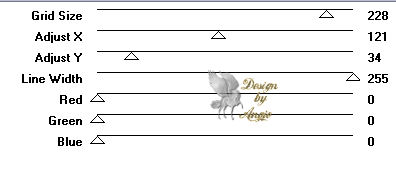
- Auswahl aufheben
- Wir wechseln nun die Farben. Mit dem Zauberstab klicke alles was rot ist an und fülle es mit schwarz
- Dann Auswahl umkehren und das schwarze mit deiner Farbe füllen
- Auswahl aufheben
- Auswahl-->alles auswählen-->modifizieren-->verkleinern um 35px
- Auswahl umkehren
- Effects--> Plug-in Filters -->FM Tile Tools --> Blend Emboss
- Effekte --> Plug-in Filters / Eye Candy 4 / Cutout, mit folgenden Einstellungen
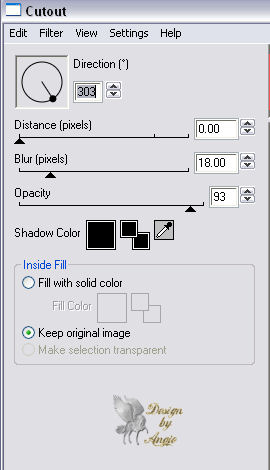
- Auswahl-->alles auswählen
- Effkte-->3D-->cutout
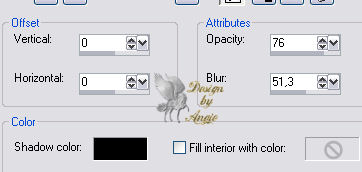
- Ausparung wiederholen
- Auswahl aufheben
- Bild-->Rahmen 1 px hinzufügen mit dem Zauberstab anklicken-->mit schwarz füllen
- Bild-->Rahmen 1 px hinzufügen mit dem Zauberstab anklicken-->mit Gold füllen
- Öffne nun deine Ecken, dupliziere sie. Eines davon auf 50% verkleiner
- das kleiner Tube nun mit strg c kopieren und mit strg l als neue Lage in dein Bild einfügen und platzieren.
- Ebene duplizieren-->Bild umdrehen, duplizieren spiegeln, bis alle 4 Ecken ein Corner hat
- Wiederhole es mit dem großen Tube und ordne sie wie oben an.
- Dein Bild mit Wasserzeichen oder Schriftzug versehen und abspeichern
Gratulation! Du hast es geschafft.
Wenn du dazu fragen hast, wende dich bitte an Webmaster
Beispiele,von Besuchern gebastelt und eingeschickt:
Gerda

Danke!
[zurück ]
| |
|