|
Smiley Bugs
Ein
Tutorial von ęSnowdrop Design
Alle anderen Grafiken ęChelle
Diese Tutorial bitte nicht in Gruppen als Arbeitsmaterial anbieten
Danke Chelle, für die Übersetzungsrechte, auf die ich sehr stolz bin.

Für dieses Tag benötigt man Erfahrung mit PSP Zur Erstellung dieses Tags benötigt ihr das Programm Paint Shop Pro 7
Programm Paint Shop Pro Testversion erhälst du Schrift TubeLos gehts
- Öffne alle Bilder aus der Zipdatei auf deinem Arbeitsplatz und verkleinere sie bis sie gebraucht werden.
- Öffne ein neues Bild 500 x 500 px, damit du Platz zum arbeiten hast
- Wähle deine Vordergrund und Hintergrundfarbe. Bei diesem Tut wurde (#FF5A2A and #FFE534) verwandt

- Schreibe Deinen Namen oder was du möchtest und plaziere ihn in die Mitte des Bildes
<
- Öffne in der Ebenenpalette die Vectorebene und Rechtsklick auf dein geschriebenes

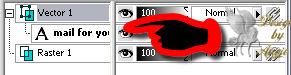
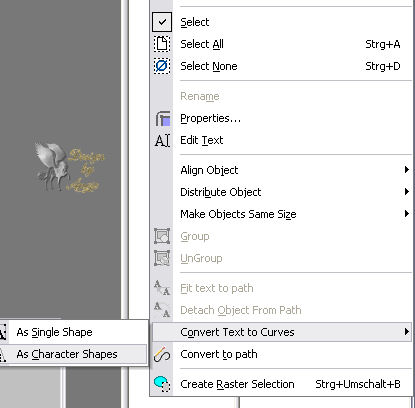
- Klicke nun in der Ebenenpalette das kleine minuszeichen vor deinem Text an und jeder Buchstabe hat eine eigene Ebene
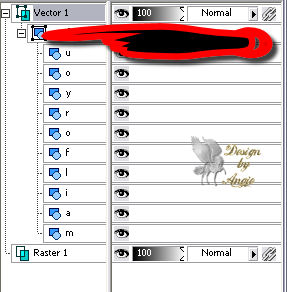
- Aktiviere den ersten Buchstaben, und deformiere ihne Höher

- Wandle die Vectorebene nun in eine Rasterebene um
- Effekte-->3D-->Innenfase-->

- Nimm nun die beiden Tubes, verkleiner sie so, das sie zu deiner Schrift passen und setze sie schön auf die Schrift ( ich habe sie auf 40% verkleinert)
- Dupliziere die Ebene mit der Schnecke, Bild-->spiegeln-->Originalebene durch einen klick auf das Auge ausblendent
- So sollte es nun aussehen
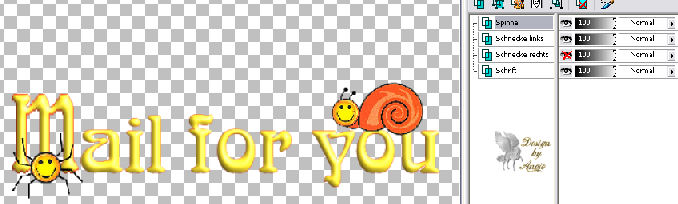
- Ebene --> neue Rasterebene, nenne sie Spinne2
- Nimm dein Malwerkezeug setzte es auf Punkt zu Punkt, Linienstärke 2 und zeichne einen Strich von der Spitze deines Buchstaben bis zur Spinne

- Dupliziere diese Ebene und mache sie unsichtbar (klick auf das Auge in der Ebenenpalette) und setzte die Spinne in der Ebene nach oben, so sollte es nun in deiner Ebenenpalette aussehen
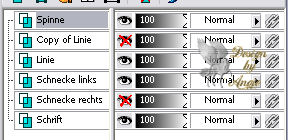
- Ebenen mit der Schrift aktivieren
-
Effekte --> 3D --> Schlagschatten

- Speichern als Bild 1.jpg
-
- Nun haben wir das erste von 6 Bildern fertig
- Lass uns nun die Spinne ein bischen hoch und runter laufen lassen, aktiviere also die Ebene deiner Spinne
- Schiebe sie hoch , aber schau das man den Faden nicht unten hervorkommen sieht
- Speicher es als Bild2.jpg
- Setze nun deine Schnecke in die Mitte der Buchstaben, und lass deine Spinne weiter nach oben, sollte der Faden herauskommen, aktiviere die Ebene der Linie und radiere weg was zu sehen ist.
Speichern als Bild3.jpg
- Wenn du radieren mussten, gehe auf bearbeiten--> rückgängig machen. Spinne wieder herunterlassen, Schnecke versetzen,
- Speichern als Bild 4.jpg
- Du kannst die Spinne auch "baumeln" lassen, dazu aktivierst du die Ebene der Spinne und der Linie, verbindest sie wählst das Deformierenwerkzeug, greifst nach dem mittleren unteren Punkt und läßt sie leicht schwingen (natürlich auch wieder zurück, jedesmal als neues Bild speichern
- Wenn du alle Bilder gespeichert hast, öffne deinen AnimShop
- Benutze den AnimationWizard und öffne deine Bilder,ich habe die Geschwindigkeit der Bilder auf 75 gestellt
 Dieses Tutorial bitte nicht kopieren oder als dein eigenes auf der Webseite anbieten, für Gruppen bitte anfragen Info
[zurück ]
| |