|
Puzzle Tag
Ein
Tutorial von bubble
Sie hat mir freundlicherweise erlaubt ihr Tutorial ins Deutsche zu übersetzen.
Thanks bubble

Zur
Erstellung dieses Tags benötigt ihr
Programm Paint Shop Pro 7(Testversion)
Simple Filter
DSB Flux
Maske und Tube
Schrift deiner Wahl
Die Maske habe ich von mb4inter.net Du findest dort viele Masken und Tubes. Ein Besuch lohnt sich!
Los gehts
- Öffne dein Tube und deine Maske aus der Zipdatei auf deinem Arbeitsplatz
- Minimiere die Maske
- Mit Shift D kopiere dein Tube und schließe das Original. Wir arbeiten mit der Kopie
- Als erstes brauchen wir einen Hintergrund für unser Puzzle, öffne dazu ein neues Bild, tranzparenter HG mit den Maßen 300 x 300.
- Mit der Farbpipette wähle eine helle Farbe aus deinem Bild. Ich habe #C7BCC0 gewählt
- Fülle nun dein neues Bild mit der Farbe
- Activiere dein Tube und kopiere es als neue Ebene auf deinen Hintergrund
- Ist dein Tube größer als 300x300 , dann verkleinere es,
Umsch S,(ACHTUNG KEIN! Haken bei allen Ebenen)
- alle sichtbaren Ebenen verbinden
- Effects/Plugin Filters/Simple/Quick Tile.
- Effects/Plugin Filters/DSB Flux/Blast mit den vorgegebenen Einstellungen
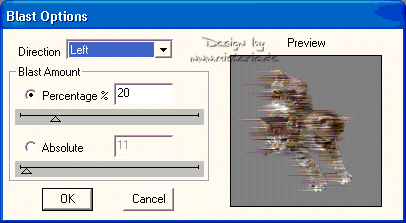
Effects/Plugin Filters/DSB Flux/Blast, wieder die Einstellungen wie vorher, aber ändere "Direction in right
Mache den gleichen Effekt noch mit "upwards" und "downwards"
Effects/Kunsteffekt/Pinsestriche/mit folgenden Einstellungen
Effects/Plugin Filters/Simple/Quick Tile.Das ist dann der Hintergrund deines Puzzles
minimiere das Bild nun und öffne ein neues leeres Bild mit den Maßen 400 x 400 transzparent
Ändere deine Hintergrundfarbe nun im Style und wähle das Bild das du eben gemacht hast
Dann fülle das neue Bild mit der Stilfarbe.
Öffne nun die Maske auf deiner Arbeitsfläche
Masken/Neu/von einem Bild
Masken/löschen und die darauf folgende Frage mit ja beantworten
Effects/3D Effects/Schatten und wähle die Einstellung:
Effekt/Bildschärfe/Scharfzeichnen
Öffne wieder dein Tube, Auswahl kopieren und kopiere es als neue Ebene auf dein Puzzle.
Plaziere es nach deinem Geschmack, aber stelle sicher das nichts von dem Tube über dem Puzzle heruashängt.
Wenn nötig passe das Puzzle der Größe des Bildes an. (Bei dem angefügten Tube habe ich das Tube auf 120% vergrößert.
Öffne deinen Ebenmanager, stelle sicher das deine 2te ebene blau unterlegt und damit aktiviert ist und verändere die Ceckfähigkeit auf ca 50%
Kopiere dein originaltube nocheinmal und plaziere es als neue Ebene nach Geschmack auf dein Tube.
Du kannst auch das Tube vorher spiegeln. ebenfalls ein netter Effekt.
Effekte/3D/Schatten und die Einstellungen:
Zeit für den Text. Erstelle eine neue Rastereben, mit der Farbpipette aus deinem Bild wähle eine Farbe als Vordergrund und eine Farbe als Hintergrund
Den Gradient setze auf Winkel 42 Wiederholung 1
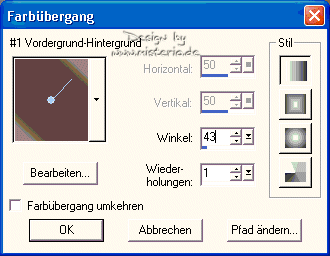 In der Hintergrundbox öffne nun die popup box und wähle Farbübergang mit den Einstellungen:Vordergrund-Hintergrund. Den Vordergrund ausschalten.
In der Hintergrundbox öffne nun die popup box und wähle Farbübergang mit den Einstellungen:Vordergrund-Hintergrund. Den Vordergrund ausschalten.
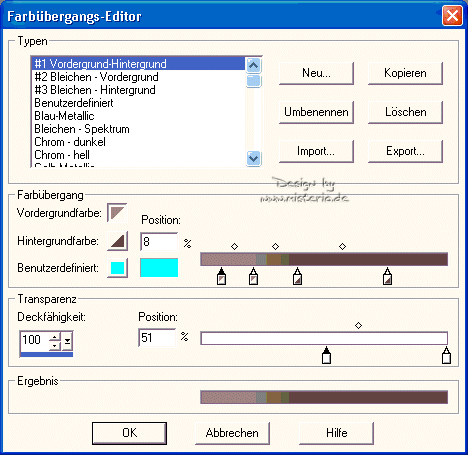 Wähle ein Schrift, größe 72 antialias and floating eine Haken. Die Größe der Schrift ist natürlich abhängig von der Menge des Textes die du schreiben möchtest.
Wähle ein Schrift, größe 72 antialias and floating eine Haken. Die Größe der Schrift ist natürlich abhängig von der Menge des Textes die du schreiben möchtest.
Setzte deinen Text auf dein Bild, Effekte/3D Effekte/Innenfase mit folgenden Einstellungen
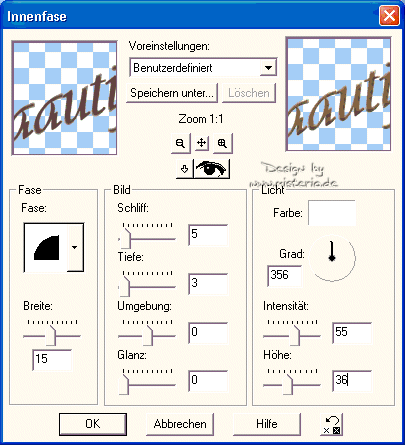
Effekte/3D Effekt/Schatten mit den noch eingestellten Werten.
Meine Schrift habe ich über Bild Drehen um 20 nach links verdreht
Alle Ebenen sichtbar verbinden.
ganz herzlich bei Bubbles für das Übersetzungsrecht für diese Tutorials Thank you bubble!!
Dieses Tutorial bitte nicht kopieren oder als dein eigenes auf der Webseite anbieten.
[zurück ]
|